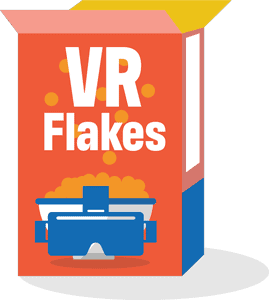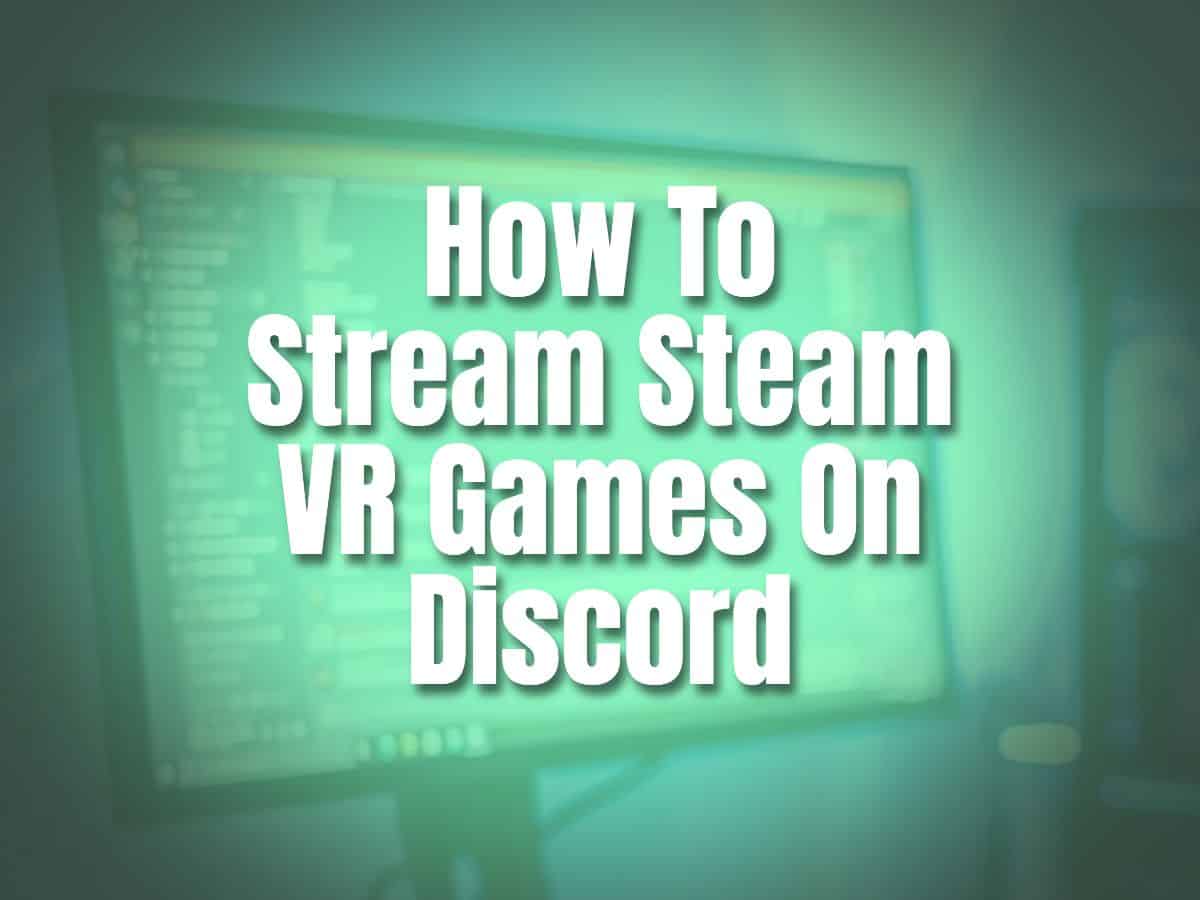
How To Stream Steam VR Games On Discord
Do you want to share your virtual reality gaming experience with friends on Discord? With the help of SteamVR, you can now stream VR games in real time and bring your virtual world to life. Imagine being able to invite your friends into a virtual world of your own creation - the possibilities are endless! In this guide, I'll show you how to stream Steam VR games on Discord. So grab your headset, join your favorite server, and let's get started!

What is Steam VR?
Steam VR is a virtual reality platform developed by Valve Corporation. It allows users to experience their favorite video games in a completely immersive environment with the use of a virtual reality headset. By connecting to SteamVR, gamers can access any PC game that has been optimized for VR and play it using their headset.
The technology also supports high-resolution streaming, allowing gamers to share their experiences with friends on Discord. With SteamVR, you can explore new worlds, join online communities, and interact with friends.
The first step in entering a virtual reality world is to install Steam VR. This includes downloading and installing the SteamVR application, which allows users to access their favorite PC games in VR. Once installed, all users need to do is plug in their VR headsets and launch the application.
After launching SteamVR, users will be able to see a virtual reality screen that displays an array of available content. From here, they can browse through titles and purchase any game they wish to play in virtual reality.
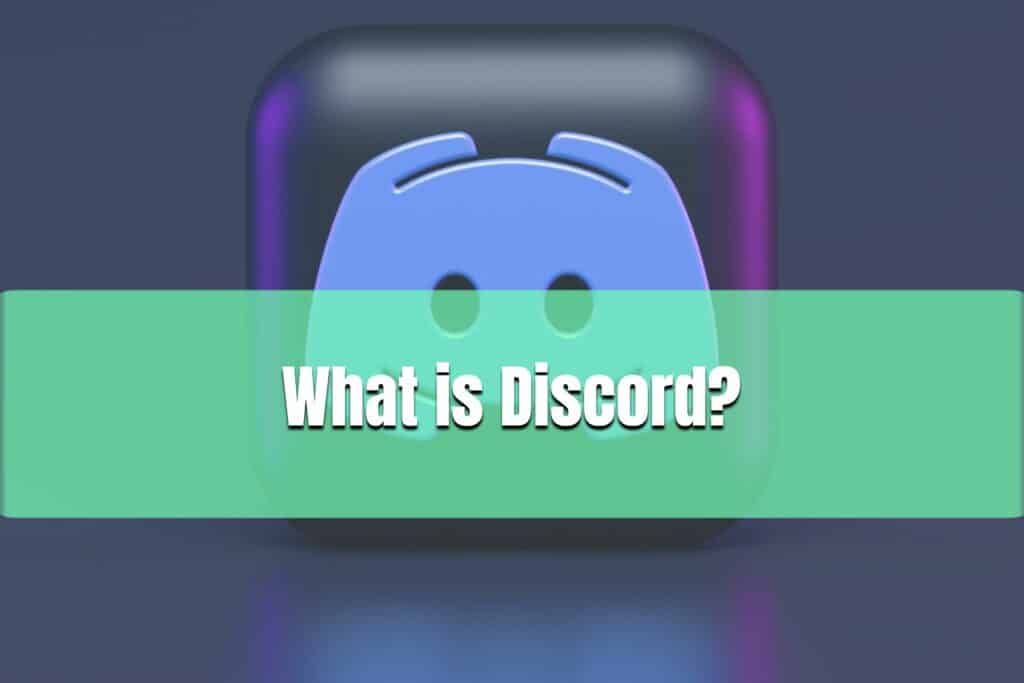
What is Discord?
Discord is an online platform that brings gamers, streamers, and other members of the gaming community together. It’s a great way to make new friends, find people to play with, and talk about games all in one place.
Discord has many features, including voice & video chat, text-based chatrooms, server navigation panels, and even streaming apps that let you share your gaming sessions with others.
There’s also a special version of Discord called “Discord Nitro” which gives you access to exclusive content like animated emojis and higher-quality video streaming. Whether you want to join an existing server or create your own for your friends and followers, Discord is the perfect place for gamers to come together!

Benefits of Streaming on Discord
Streaming Steam VR games on Discord can provide a number of benefits over using other platforms.
Interact with your audience
First, it allows you to interact with your audience through its voice chat feature, which is something not available on other streaming services. This provides an opportunity for viewers to get to know you and your content more personally.
More control over your content
Second, Discord gives more control over your content than other platforms as it doesn’t have as many restrictive content policies. You can use your own logos and branding for your channel and content and create meet-and-greet events with viewers.
Third, easy integrations with other streaming platforms like YouTube, Twitch, and Facebook make sharing your streams even easier than before. Finally, the excellent compression rate and a low ping connection ensure that the stream is always stable and clear.
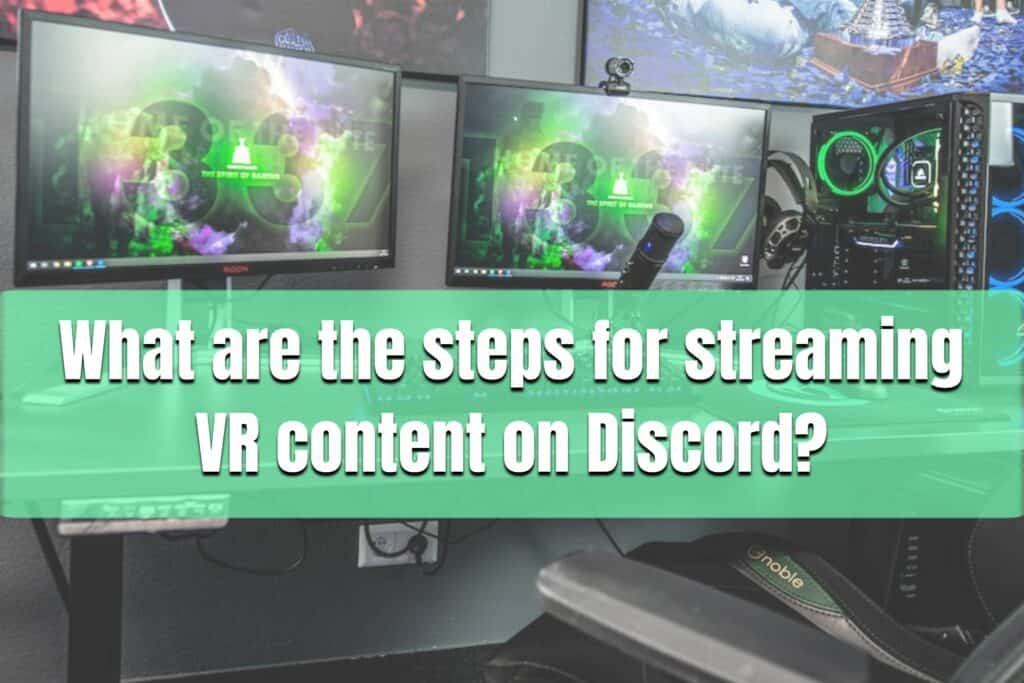
What are the steps for streaming VR content on Discord?
Streaming VR on Discord is a great way to play virtual reality games with friends and family. All you need is the SteamVR application, a compatible headset, and your friends on Discord.
Step 1: Launch SteamVR
Installing SteamVR is the first step to streaming VR games on Discord if you haven't. To begin, open your browser and go to the SteamVR official website, and click on the “Install Steam” button. From here, you will be taken through an installation wizard that will guide you through the setup process.
Once the installation is complete, you can launch SteamVR from the installation folder, and select “Launch in Desktop” mode so that you can see a mouse pointer within the game window. After that, you're ready to start streaming VR games on Discord!
Now that SteamVR has been installed, it’s time to launch it. To do so, double-click on the “SteamVR” icon on your desktop screen to launch it. You will then be taken to the launch window of SteamVR.
To launch SteamVR, double-click the icon from your desktop screen to open the launch window. From here, select “Launch in Desktop” mode so you can see a mouse pointer within the game window.
Once SteamVR is launched, you are ready to set up your virtual reality environment for streaming on Discord.
Now that SteamVR is launched, it’s time to connect your headset. To do this, plug your compatible headset into the USB port of your PC.
Once the connection is established, SteamVR will detect the device and you will be able to start playing VR games with friends.
Step 2: Open Discord Application
Now that SteamVR and your game are running, it's time to open the Discord application. Open the “Startup” menu and search for the “Discord” application.
The icon you're looking for is a stylized gaming controller image with a blue color. Once you find it, click on the icon to open the Discord window.
Once Discord is opened, you'll be taken to a virtual chat room you created or joined. Connect to a Voice Channel. To do so, click on the “Voice Channels” button located on the left side of the screen. From here, you can select any of the available channels and join them.
Once you’ve joined a channel, you can start streaming your VR game.
Step 3: Select Server and Go Live
To get started, select the server you want to stream on from the navigation panel on the left side of your Discord window. Then, click on the game name at the navigation bar above the username.
Discord can natively detect a game you are currently playing and it will appear here. From there, select the “Stream” icon beside the game name.
If you're using Virtual Desktop, make sure to configure the video resolution and frame rate according to what you need and then hit “Start Stream”. Once everything is set up properly, a monitor-like icon will appear next to your username in the chat room indicating that you are now live and ready for everyone to join in!
As soon as everyone is connected, simply open up your SteamVR game and start playing - it's that easy!
Adjust the “STREAMING QUALITY”, “RESOLUTION”, and “FRAME RATE” according to what you need before hitting “Start Stream”. You're now ready to share your VR experience with everyone on the server! Enjoy!

How to Stream Video on Discord with Sound
Audio and video streams may not be supported on all systems, so verify your operating system for compatibility prior to a Discord session. Windows 10 or macOS version 10.13 or later is recommended for sessions with sound as it offers the most up-to-date experience.

How to Stop Streaming on Discord
To end your Discord stream, click the Stop Stream button at the bottom left of your screen. This will automatically disconnect you from the channel you were broadcasting on, which can be done by selecting the Disconnect icon at the bottom of your screen.
Streaming SteamVR games on Discord is a straightforward process and allows you to enjoy the experience with others. The steps necessary for streaming the games can be found above. As long as you have installed SteamVR, connected your headset, launched Discord and chosen the right server, you're ready to start streaming your VR gaming experience! Enjoy!
Streaming SteamVR games on Discord is a straightforward process and allows you to enjoy the experience with others. The steps necessary for streaming the games can be found above. As long as you have installed SteamVR, connected your headset, launched Discord and chosen the right server, you're ready to start streaming your VR gaming experience!
If you are using other standalone headsets like the Oculus Quest, you can play Steam games. With the Oculus VR screen, you can now play Steam games in your Quest virtual reality environment. All you need to do is connect your Oculus Quest VR headset to your PC and download SteamVR. Enjoy the freedom of playing all your favorite Steam games with the convenience of a wireless headset and an incredibly lifelike visual display.